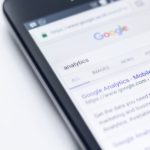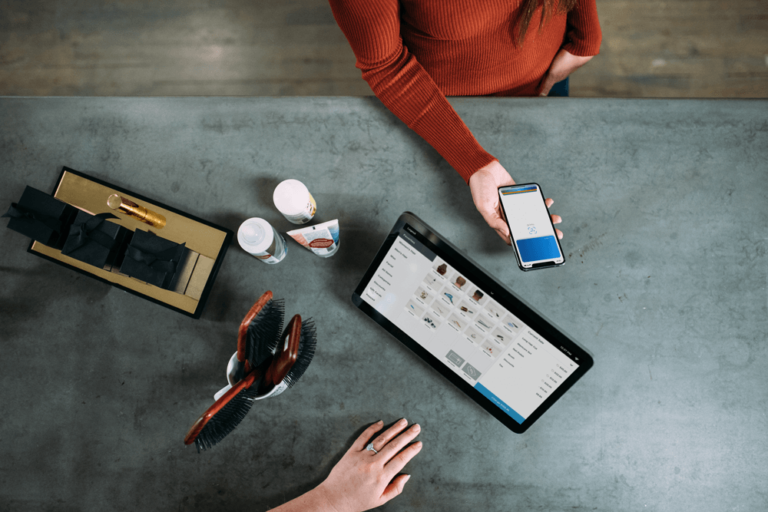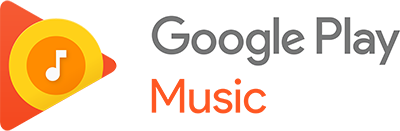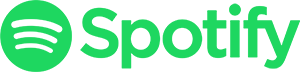How to Set Up Google Analytics on Your WordPress Website
- Sign into your Gmail account at Google Analytics 01:24
- Decide whether to use a free account or a Gsuite account.
- If you put it under a free account, you can always move it later.
- You can store a lot of analytics accounts on a free Gmail account.
- Choose the type of account 02:32
- When you log in, you will have the option between mobile app or website.
- Choose website for your account.
- Enter your account name 02:49
- This will be the profile name for the website.
- Use a unique identifier that will help you find the right account. For example, our analytics would be called WP the Podcast.
- Once you add this, you’ll add in the website url, country, and time zone.
- Get the tracking ID 03:21
- Click the button that says “Get Tracking ID”.
- This is what you will put on your website to view traffic data.
- Verify your website 03:37
- Yoast, All in One SEO, Monster Insights and other plugins can verify this for you. During this process, the plugin will add the tracking code to your website.
- You can also add in the HTML code manually or upload the HTML file to your website. If you use one of these methods, you will have to add in the tracking code manually.
- If you have an e-commerce website, use a plugin like WooCommerce Google Analytics Pro to get tracking codes for all of your products.
Thanks for listening to another episode of WP the Podcast!
If you’ve been listening to the podcast for awhile and you’ve found value out of it, we would love if you would leave us a review on iTunes! The more reviews we get for the podcast, the easier it will be for other people to discover us on iTunes. Thanks so much and see you tomorrow for another episode of WP the Podcast.
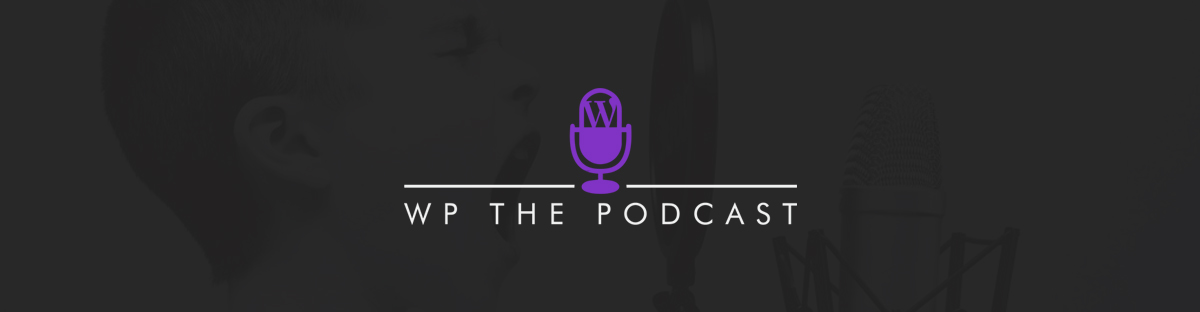
Did you Enjoy this Episode?
- Will you consider sharing it online? Just click one of the share buttons below!
- Will you leave us a review? 🙂
- Have a question, or a topic request? Let us know in the comments below!
Want to Connect with David & Tim?
- David:
- Tim: