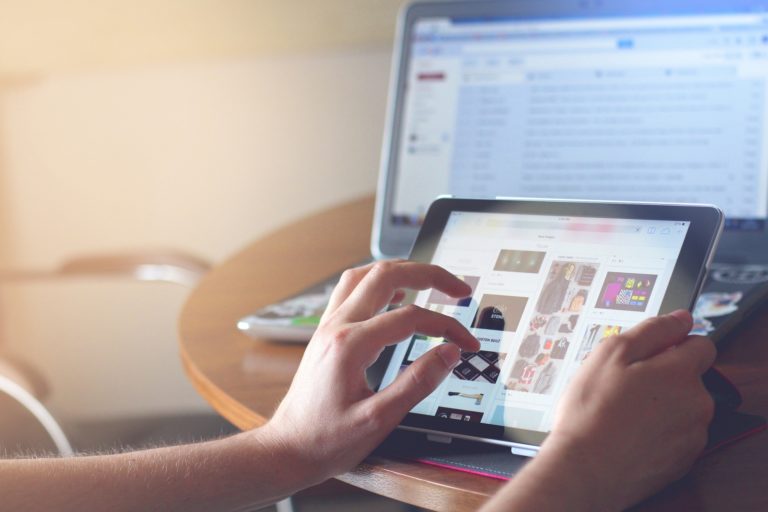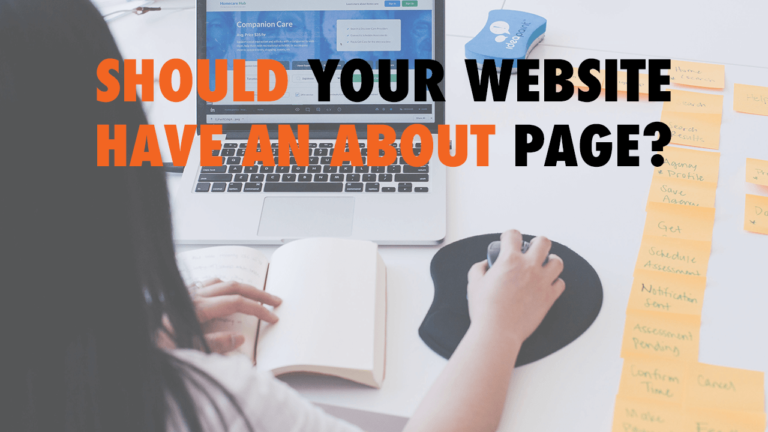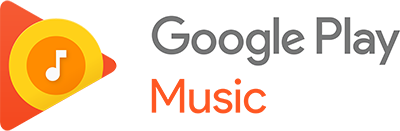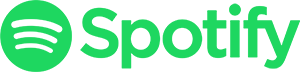3 Ways to Bulk Resize Photos
- Photoshop01:23
- bulkresizephotos.com05:28
- WP Smush 05:53
Read the full episode transcript below:
00:27 David Blackmon: Everybody welcome to another episode of WP the Podcast, brought to you by WP Gears. I’m David Blackmon.
00:35 Tim Strifler: And I’m Tim Strifler.
00:36 David Blackmon: Today we’re going to talk about three ways you can bulk resize photos. If you’re building websites for yourself or for clients, you know that this can be a painstaking process. You also know how important image optimization is on many levels. It affects site speed, it affects how fast the website loads, Google, Bing, search engines, algorithms, are set to site speed and usability and stuff from user experience. So, having the correct size images on your website is very, very important and we’re going to give you three ways that you can bulk edit and resize these images.
01:23 David Blackmon: And first on our list is Photoshop. Now, there’s a couple of different ways. Tim’s going to talk about one way that you can do it, and I’ll talk about another way. The way that I’ve done it for a very long time, is I just set up actions in Photoshop. And if you’re not familiar with what an action in Photoshop is, it’s basically, when you set up an action, an action records all of the steps from when you hit start to when you hit end. So you can do many things in Photoshop. You can open an image, resize the image, optimize it, crop it, save all of these individual steps into an action to where when you come in and you have a folder full of images, for example, that you want optimized, then you want to bring them to your website, you can click this action to affect this folder of images, for example, and it will walk you through each one of those steps that you set up.
02:30 David Blackmon: So, you can define whatever it is that you want, and that’s the power of actions in Photoshop, and then it allows you to bulk. So, say I want to take an image and I need this image to be 1920 x 1080, it’s a slider image and I want it full width on the top, on the header of the website, and I’ve got 25 images that I need to do. You can set up an action to where it sizes it to 1920 x 1080, it optimizes it to JPEG, PNG, GIF, whatever you set it for, it saves it, it saves it to a folder of your location, and then it closes it out so that it doesn’t clutter up your Photoshop.
03:12 David Blackmon: So what will happen is, is you click the action button, it will optimize all 25 of those images, close them out and save them to a destination for you, and all you have to do is go in and upload them in it and they’re done. That’s one way to do it. I know it’s kind of hard to describe on an audio podcast, but if you Google actions in Photoshop, you’ll understand.
03:36 David Blackmon: Tim has another way in Photoshop that he’s going to talk about.
03:38 Tim Strifler: Yeah. David and I were talking and we both wanted to share our method that we’ve both been doing for a while. So it was like, “Oh, let’s just both share the steps.” So, mine, is similar concept where you can kind of bulk, do an entire folder and choose the destination. I don’t think it’s quite as powerful as what David’s describing, because with actions you can literally do anything. But, if you just want to take a folder, say you have a folder of photos from your client’s website and all the photos are like 3,000 pixels wide, well, you don’t want to upload three 5,000 pixel wide images to a website, so you can bulk resize them down automatically within Photoshop.
04:18 Tim Strifler: So all you do is you open up Photoshop, go to file, and then you go to scripts, and then select image processor, and from there the first step is choose the folder. So, if it’s in your downloads folder, your desktop folder, then you choose that. And then the second thing is you choose the destination where you want them to save to. I usually put it in the same folder and it will automatically create a folder within that folder so that you know which ones are the resized ones. And then you choose the file type and then put in the dimensions, 1920 x 1000, 1920 x 1080, whatever it is.
04:36 Tim Strifler: You can also optionally add a action, so if you run action and say you wanted to make them all black and white, for example, or you could use one of the default Photoshop actions to make them all black and white, or use a custom action like David was talking about. But this is a quick way to resize a bunch of photos using an image processor. I’ve never done the way that David described. They both work. With a lot of things in the web design development world, there’s many ways to skin a cat, and so, yeah, you can figure out which way is best for you.
05:28 Tim Strifler: So that’s the way I do it within Photoshop. That’s my default way of doing it when I have a lot of photos. But we wanted to share one freeware because not everyone has Photoshop, and a freeware is using bulkresizephotos.com. It basically allows you to drag folders and set the dimensions and then it will resize the photos for you online for free. So that might be a good thing.
05:53 Tim Strifler: And then the second … or I guess the third method we wanted to talk about to bulk resize photos is using WP Smush. WP Smush is our favorite plug-in for compressing images, making them smaller, and it will do that. It will make your images compress without losing quality, but it also has the ability to resize them as well. So, like the situation I talked about, your client gives you a folder for a gallery of the website that you’re building for them and all the photos are from a DSLR or whatever nice camera, and they’re very large and haven’t been resized down. Or you can upload directly to the media library and as long as you have the settings configured in Smush beforehand, you can turn on the resize my full size images, it’s a setting within WP Smush Pro, and then you set the max width, the max height, and it will make sure that it automatically not just compresses the image to make them smaller, but also makes them physically smaller in terms of the width and height, too.
06:53 Tim Strifler: So that can be a really cool thing. What I love about that as well as WP Smush in general, is once you’ve set it up, it’s set it and forget it. It will automatically do that in the background without you thinking about it. And so, you know I’m never going to need photos above 1920 pixels wide, then you can just set that on the site and anytime you upload photos or if you have multiple users, it will do that automatically without you having to think about it. So that’s why I love that solution.
07:20 David Blackmon: Well, there’s three ways to bulk resize photos. We hope this has been beneficial and helpful. We would love to hear how you bulk resize photos. Head on over to wpgears.com, check out episode 488 and leave us a comment. Give us some of the other options that work well for you. We’d love to hear it.
07:41 David Blackmon: Tomorrow we’ve got another great topic. Episode 489, why you should rebrand the back-end of WordPress. Tim?
07:49 David Blackmon: Until tomorrow, we’ll see you then.
07:51 Tim Strifler: Take care. Bye-bye.
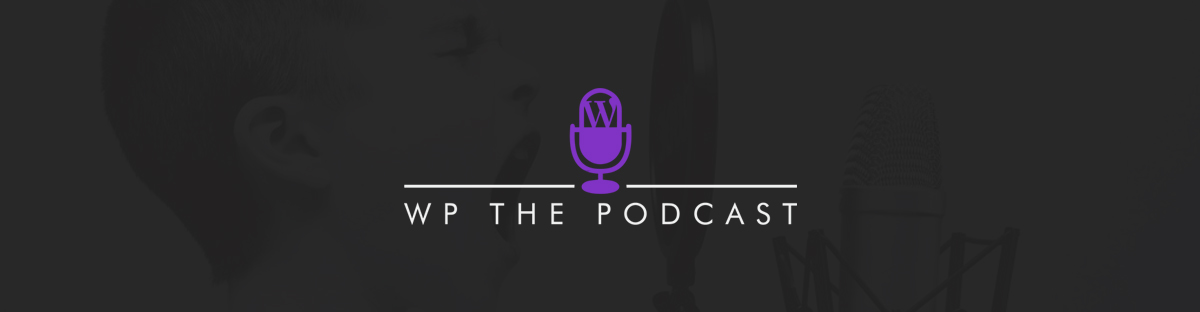
Did you Enjoy this Episode?
- Will you consider sharing it online? Just click one of the share buttons below!
- Will you leave us a review? 🙂
- Have a question, or a topic request? Let us know in the comments below!
Want to Connect with David & Tim?
- David:
- Tim: